Introduction
When managing websites and databases through cPanel, it is often necessary to import SQL files into your databases. These SQL files may contain important data, such as website content, user information, or configuration settings. The process of importing SQL files can be easily done using phpMyAdmin, which is a powerful tool integrated into cPanel for database management.
This document outlines the process of logging into cPanel, accessing phpMyAdmin, and importing a compressed or uncompressed SQL file into your database. It also explains how to handle file size limitations and successfully complete the import process.
Step 1: Log in to cPanel and Access phpMyAdmin
First, log in to your cPanel account. Once logged in, locate the Databases section and click on phpMyAdmin. This will open phpMyAdmin in a new tab, where you can manage your databases.
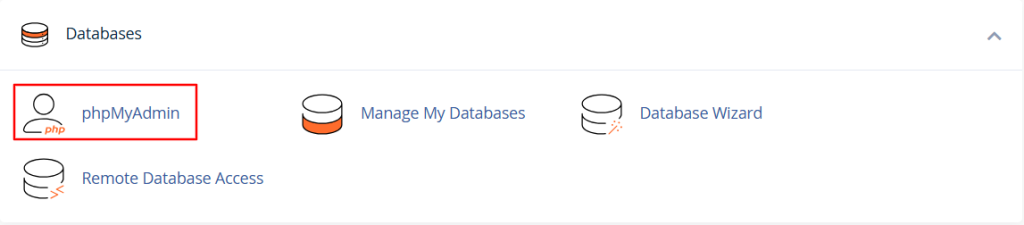
Step 2: Select the Database
In phpMyAdmin, from the left sidebar, select the database you wish to import the SQL file into. This will open the database’s structure and settings.
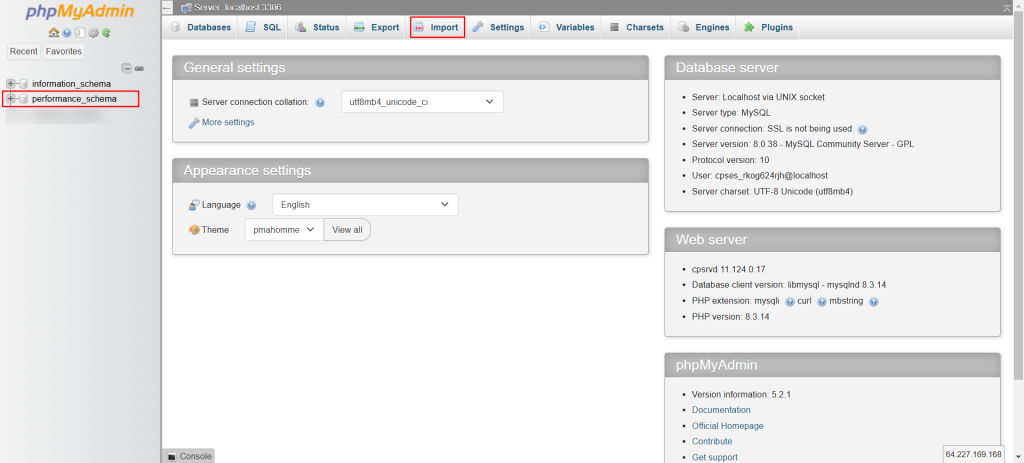
Step 3: Import the SQL File
Click on the Import tab in the top menu. Then, click the Choose File button to browse your local machine for the SQL file (ensure the file is in .sql or .sql.zip format). Once selected, click import to begin the import.
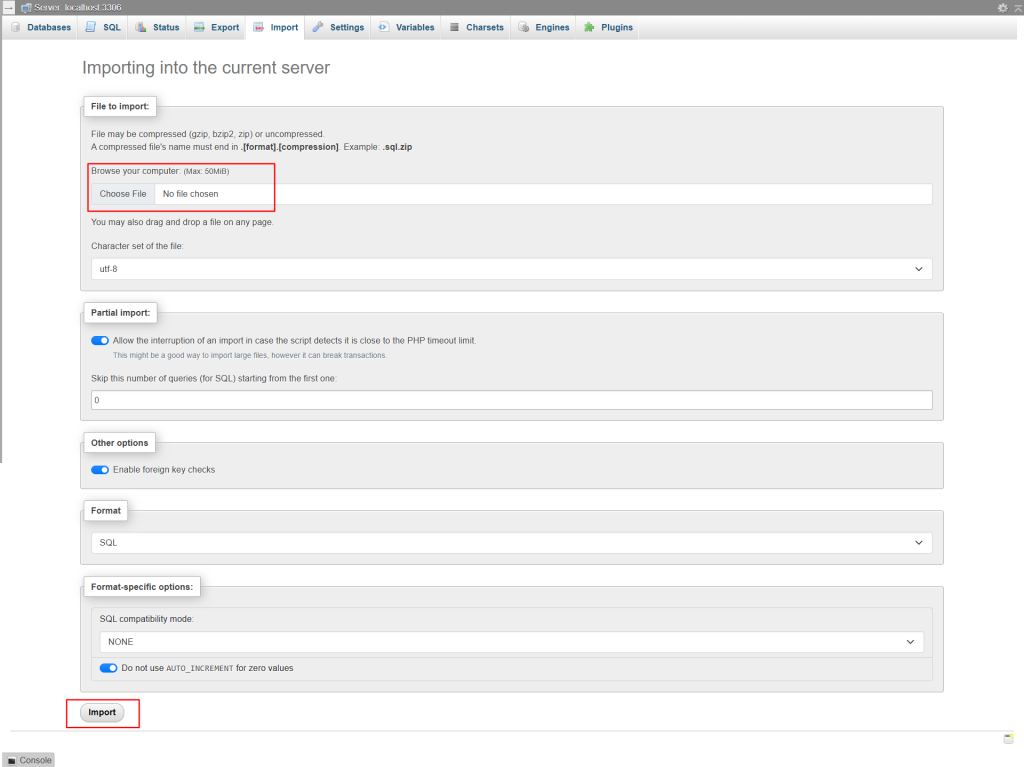
Step 4: Verify the Import
After the import process completes, you will receive a confirmation message. You can verify the import by checking the Structure tab to see the newly added tables and data.
Conclusion:
Importing an SQL file into a database using phpMyAdmin through cPanel is a straightforward process that can be accomplished in just a few steps. Whether you’re migrating data, restoring a backup, or setting up a new website, these steps will ensure that your SQL files are successfully imported into the correct database.