How to install wordpress from your cPanel account
Date: 28-03-2020
Hello!!! In this article, let us see how to setup wordpress on your site from your cPanel account.
Step 1:
Login to your cPanel account and in the search box on the top , search for the word “softaculous” and locate “SOFTACULOUS APPS INSTALLER” which is under Softwares section.
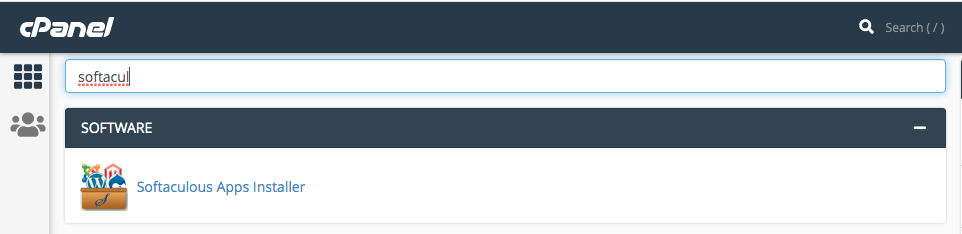
Step 2:
You can see “WordPress” logo as the first option at the centre of the screen.
Click on it.
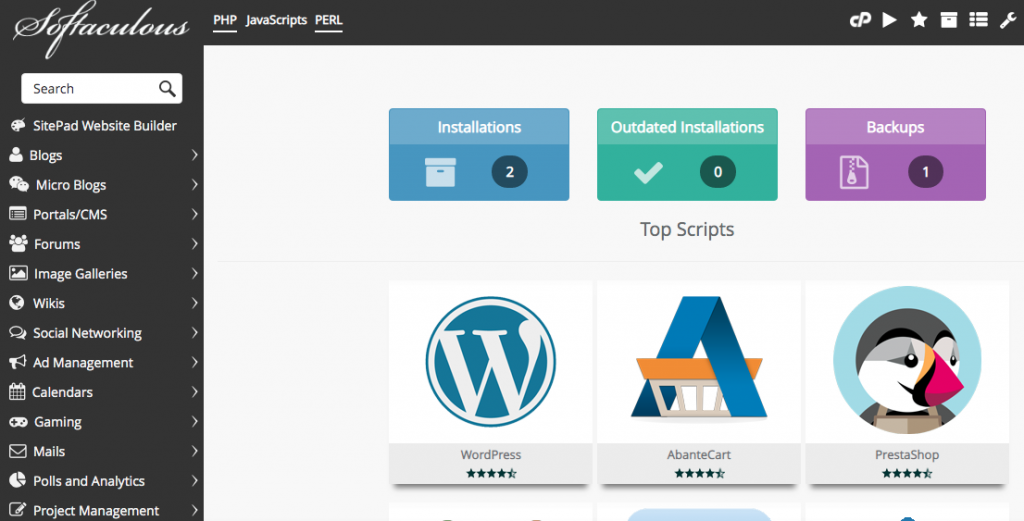
Step 3:
Upon clicking on the “WordPress” logo, you will find a new screen opened as below.
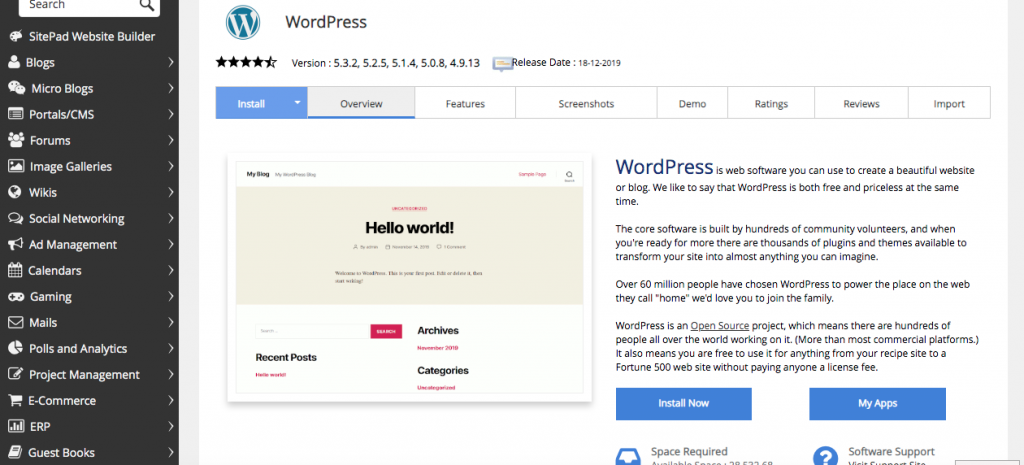
Now, click on the Install option on the left top. It will take you to the setup page as below.
Step 4:
First section is Software Setup. You will find two fields below it.
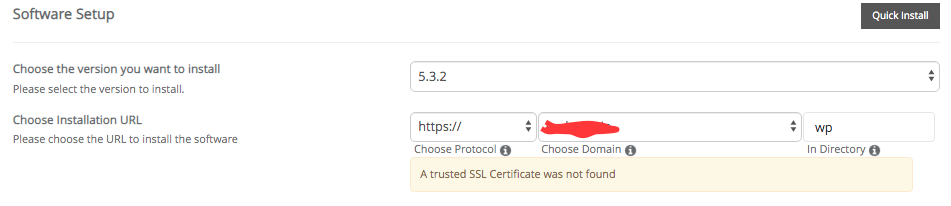
- Choose the version you want to install – Select the wordpress version that you want to install on your site.
- Choose Installation URL– In this field, you will have 3 separate parts
(i) Choose Protocol – There will be four options( http:// , https:// , http://www , https://www.) You can choose any of the 4 options. Choose https only if you have SSL certificate installed on your domain.
(ii) Choose Domain – Choose the domain on which you want to install wordpress
(iii) In Directory – Leave this field empty if you’re adding WordPress to your domain root – if you want it to be available underYOURDOMAIN.com. If you’re adding WordPress in a sub-site/sub domain of an already existing site, you’ll want to set the directory to a folder name of your sub-site/subdomain(which is your preference)
Step 5:
Next section is Site Settings where you will have 3 fields
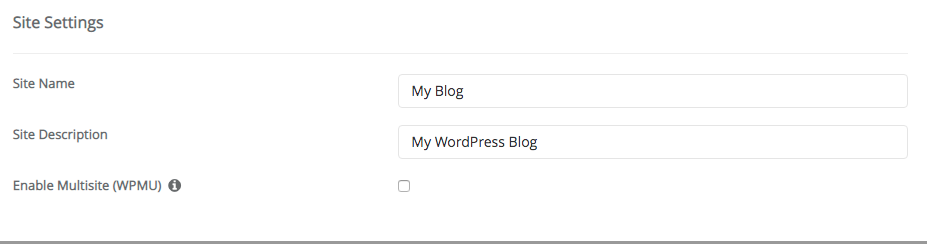
- Site Name – Enter the name of your site. You can also change it later from your wordpress.
- Site Description – Just give a small detail about your site or you can leave it blank.
- Enable Multisite (WPMU)- Check this option if you want to run more than one wordpress installation on the same domain. To use this feature, your server must support apache mod_rewrite
Step 6:
Next section is Admin Account which contains 3 fields. This is your wordpress account login credentials setup.
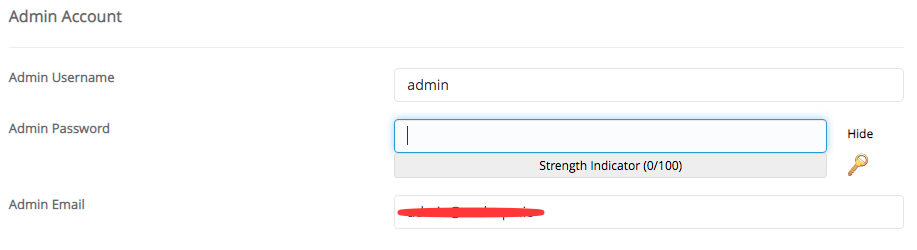
- Admin username – You can give the username of your login account as “admin” or any other name which you prefer(may be your website name)
- Admin password – Give a password which is strong and meet the requirements
- Admin Email – It will be displayed by default. You can check if the displayed mail id is correct. Else give the proper id if it is wrong.
Step 7:
The next section is Choose Language

From the ” Select Language” dropdown, choose your preferred language for your wordpress site.
Step 8:
The next section is Select Plugin(s)
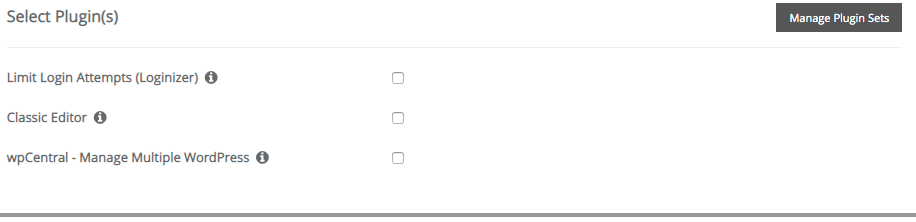
This is optional. If needed, you can install some handy plugins you want from softaculous now. But later it will be very easy to install the plugins from your wordpress admin site.
Here comes the next section “Advanced Options” which you can ignore for now.

Step 9:
So, at last, here comes the last section “ Select theme“.
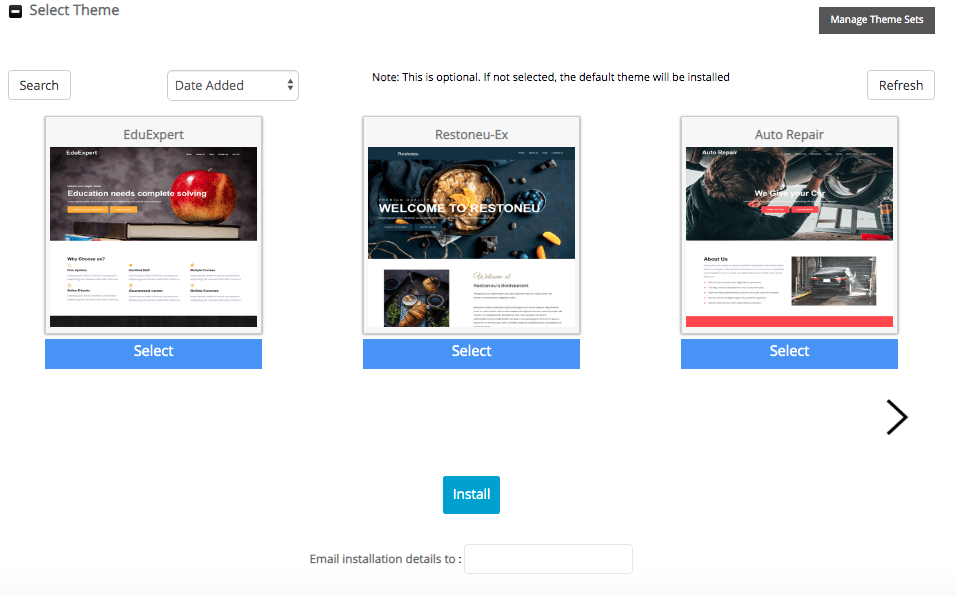
Select a theme for your wordpress site. If not selected, default theme will be installed now. Later you can download and install a theme of your choice from the wordpress admin.
Once all the above sections are filled, Please click on the Install button at the bottom to install wordpress on the site mentioned.
Note: If you want to receive this wordpress account installation details on your email, give your mail id at the text box field "Email installation details to:" which is below theInstallbutton. You should give this id before clicking on theInstallbutton.
Step 10:
The Softaculous apps installer will check the submitted data and make WordPress Installation on your website.
After few minutes, Softaculous will notify you that wordpress intallation is successful as below.
Congratulations, the software was installed successfully WordPress has been successfully installed at: http://www.example.com Administrative URL : http://www.example.com/wp-admin/ We hope the installation process was easy. NOTE: Softaculous is just an automatic software installer and does not provide any support for the individual software packages. Please visit the software vendor's website for support! Regards, Softaculous Auto Installer
You can now test by logging into the wordpress admin url of your site by using the admin account credentials you have given during setup
http://www.example.com/wp-admin/
So your wordpress site Dashboard will be opened now which confirms that your wordpress installation is successful.
Thank you for using Pheonixsolutions!