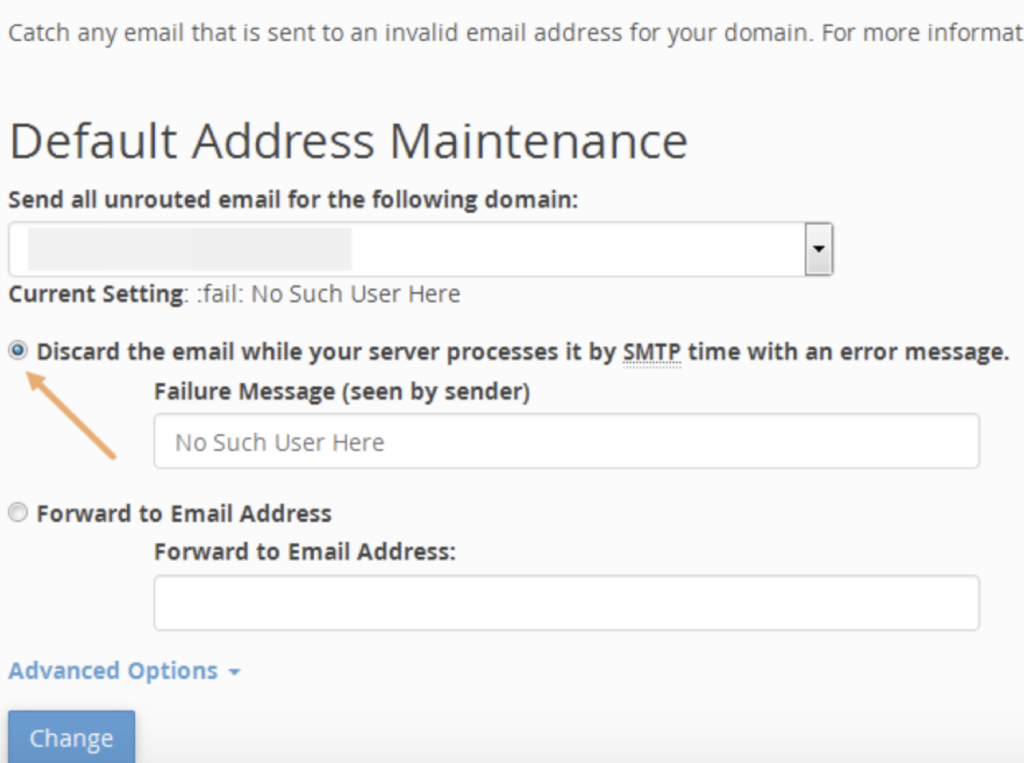Introduction
SMTP2GO is a fast and scalable email service provider, for sending transactional and marketing emails and viewing reports on email delivery
Prerequisites
1. WHM logins
2. Active account in SMTP2GO
Implementation
Step 1: Log in to WHM
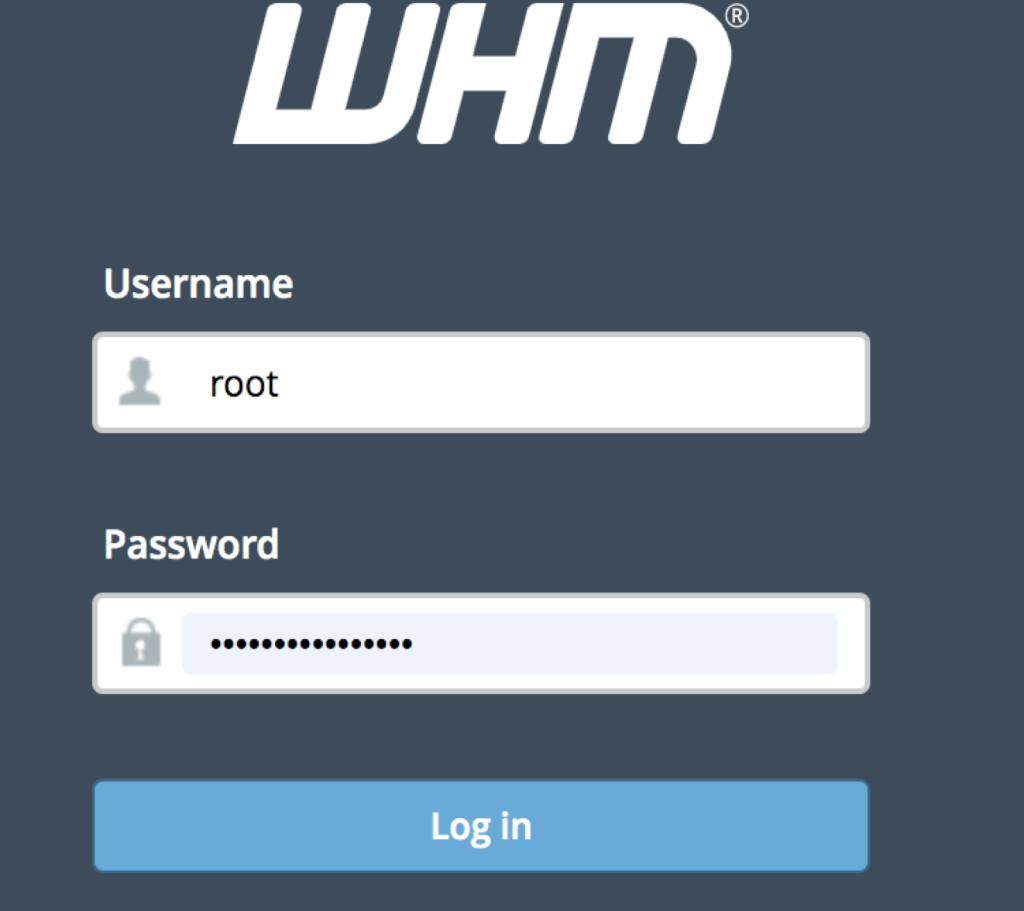
Step 2: Search for Exim in the search bar and click on Exim Configuration Manager
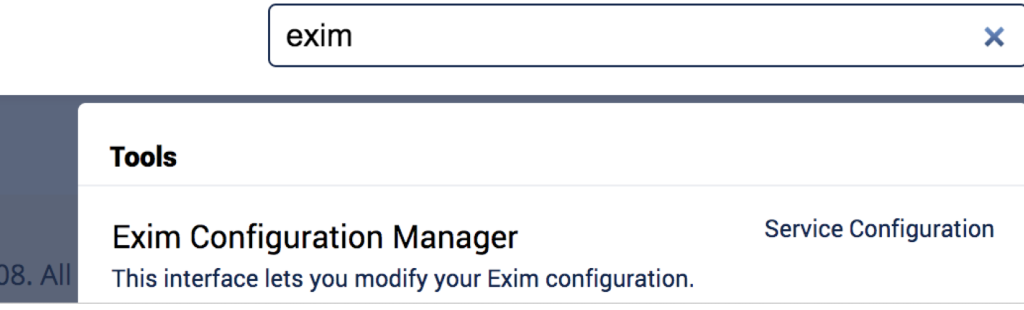
Step 3: Click on Advanced Editor
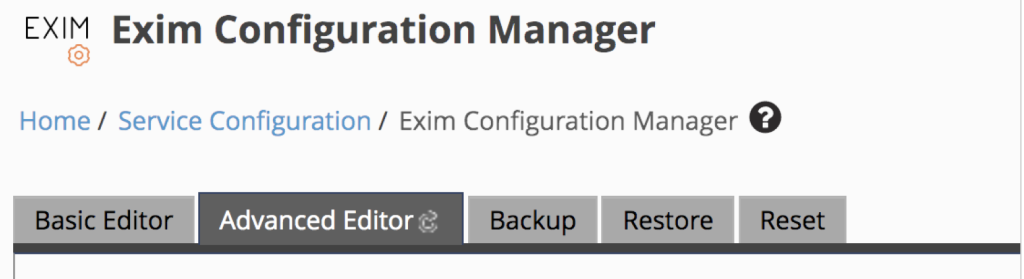
Step 4: Go to Section: AUTH and add the below lines of code
| smtp2go_login: driver = plaintext public_name = LOGIN client_send = : USERNAME : PASSWORD |
Note: Replace the Username and password accordingly
Step 5: Go to Section: ROUTERSTART and add the below lines of code
| send_via_smtp2go: driver = manualroute domains = ! +local_domains transport = smtp2go_smtp route_list = * mail.smtp2go.com host_find_failed = defer no_more |
Step 6: Go to Section: TRANSPORTSTART and add the below lines of code
| smtp2go_smtp: driver = smtp port = 25 hosts = mail.smtp2go.com hosts_require_auth = <; $host_address message_linelength_limit = 99999999 |
Step 7: Click the Save button. This will restart Exim automatically
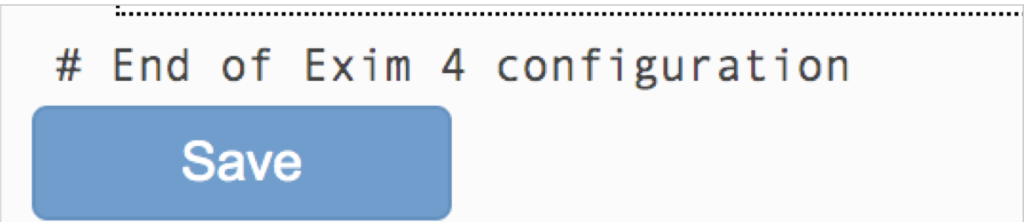
Step 8: If Exim does not restart, then restart it manually
$/etc/init.d/exim restart
Step 9: The default installation of cPanel & WHM with Exim accepts emails sent to it (even if they are sent to an email address that doesn’t exist) and then generates its own bounce notification emails. This can (and usually does) lead to problems with sending out backscatter spam. To prevent such potential backscatter spam from happening, select the option Discard the email while your server processes it by SMTP time with an error message under cPanel >> EMAIL >> Default Address. Finally, click the Change button
Step10: Enable the Discard the email while your server processes it by SMTP time with an error message option and click on change