The email client setup lets you easily setup email client access in cPanel. You can automatically configure and connect email accounts from cPanel directly to your desired email application, for example, Outlook or Mail for Mac. To do this, head to Email > Email Accounts within your cPanel.
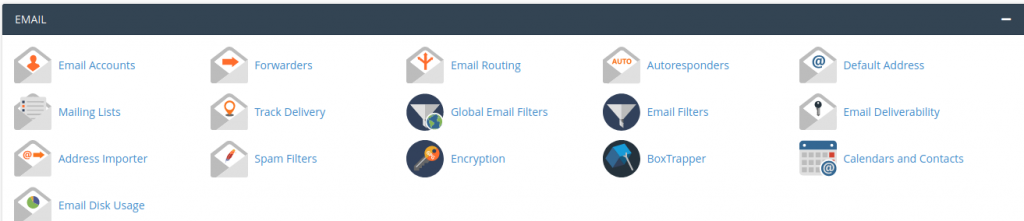
To setup the email client access you’ll need to first have an existing email account created.
- Make sure to select Email Accounts at the top and scroll down to the email account you wish to set up, click on Connect Devices.
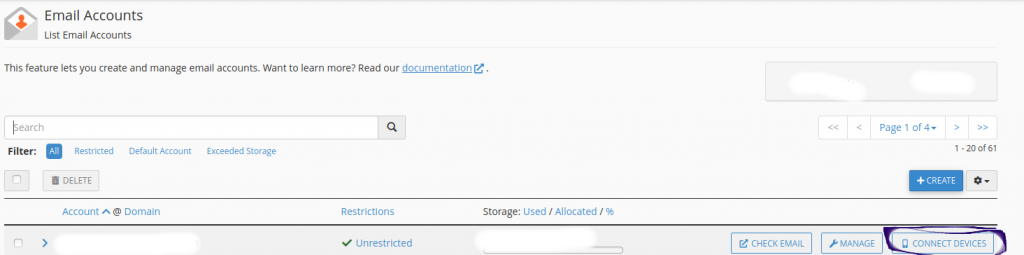
2. Click on the Set Up Mail Client link from the drop down.
3. Review the list of email Applications and choose the one you want by clicking on the Protocol link next to it.

4. Existing email client application must already be installed on your computer
If for some reason you have any issues with the auto configuration here are the Manual Settings for you to follow:
| Secure SSL/TLS Settings (Recommended) | Non-SSL Settings (NOT Recommended) |
| Username: email@domain.com Password: Use the email account’s password Incoming mail.domain.com IMAP Port: 993 POP3 Port: 995 Outgoing Server: mail.domain.com SMTP Port: 465 Authentication is required for IMAP, POP3, and SMTP | Username: email@domain.com Password: Use the email account’s password Incoming mail.domain.com IMAP Port: 143 POP3 Port: 110 Outgoing Server: mail.domain.com SMTP Port: 25 Authentication is required for IMAP, POP3, and SMTP |