Redirect HTTP to HTTPS with Windows IIS 10
1) Download and install the IIS from the below URL.
https://www.iis.net/downloads/microsoft/url-rewrite
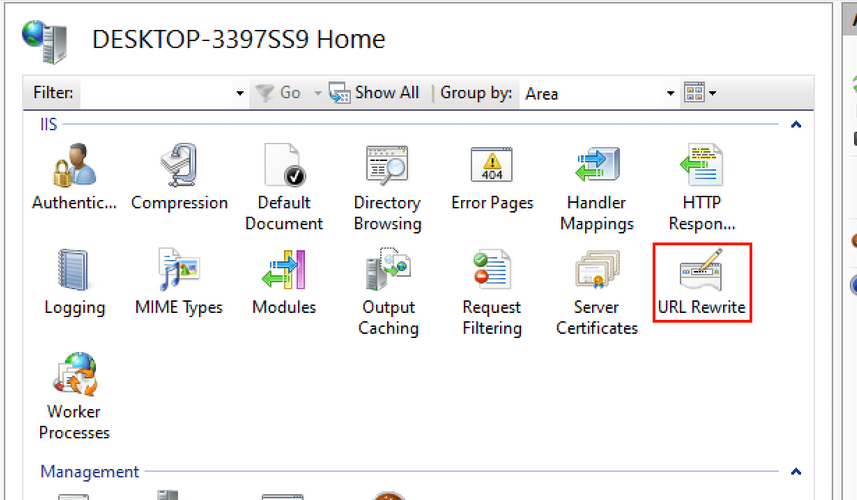
2) Select the website you want to apply redirection to, then double-click URL Rewrite.

3) Click Add Rule(s)
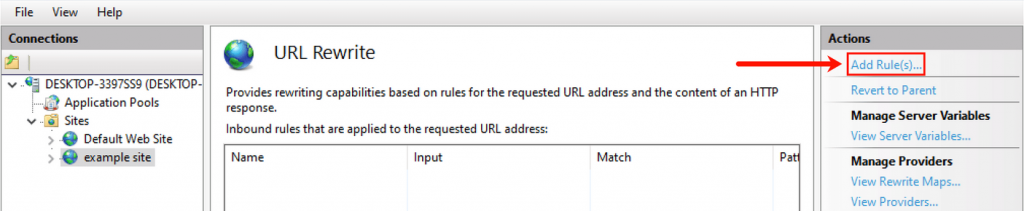
4) Select Blank rule in the Inbound rules section, then click the OK button.
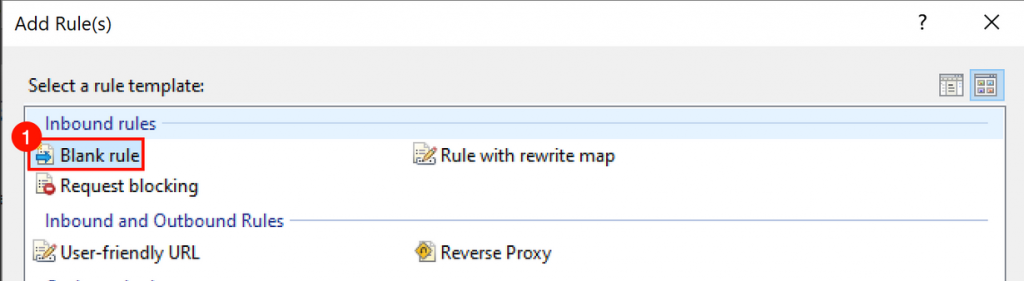
5) Give your redirect an easy-to-remember name. In the Matched URL section:
- Set Requested URL: to
Matches the Pattern. - Set Using to
Regular Expressions. - Enter
(.*)as the Pattern. - Check Ignore case.
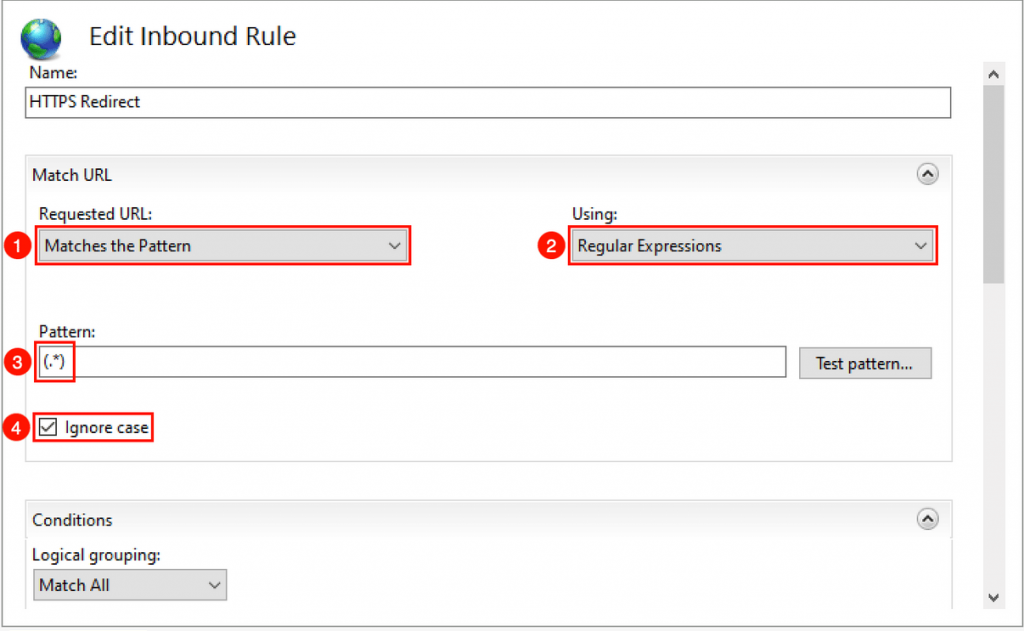
6) Scroll down to Conditions and expand the section if necessary. Select Match All for Logical grouping, then click the Add… button.
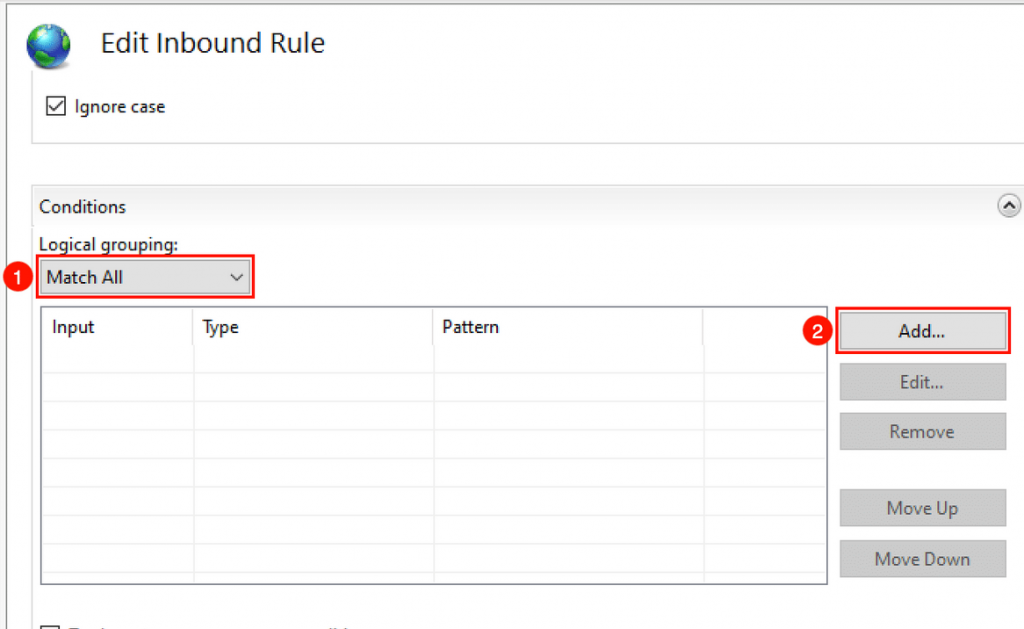
7) A dialog box will open:
- Type
{HTTPS}in the Condition input field. - Set Check if input string to
Matches the Pattern. - Type
^OFF$in the Pattern field. - Check Ignore case.
- Click the OK button.

8) You should now see your condition in the list.
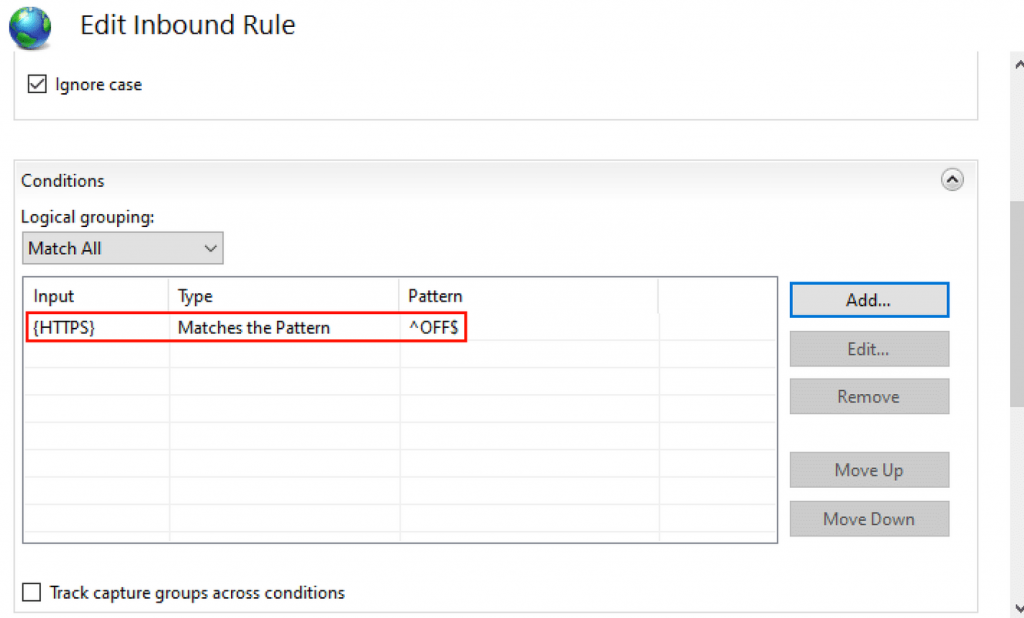
9) Scroll down to the Action section and enter these settings:
- Select
Redirectas the Action type. - Type
https://{HTTP_HOST}/{REQUEST_URI}in the Rewrite URL field. - Uncheck
Append query string. - Set Redirect type to
Permanent (301).
10) Click Apply in the right-hand Actions menu.
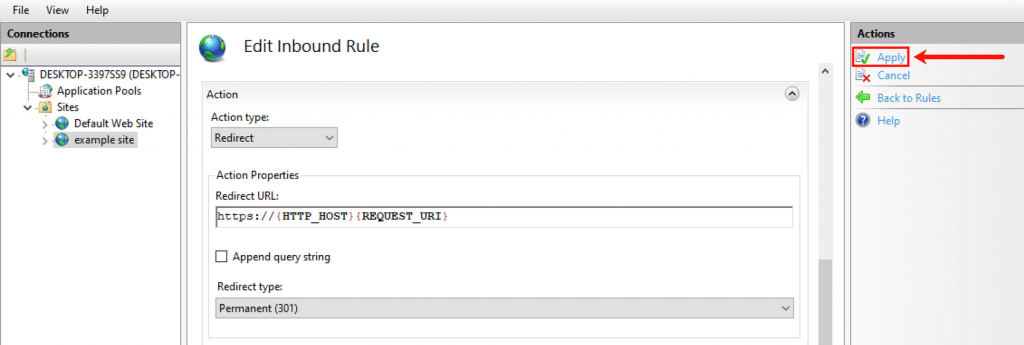
10) You can now check your redirect in a web browser. If there are any problems, you can check the site’s web.config file to make sure it contains the correct information. In IIS Manager, right-click your site and choose Explore from the menu.
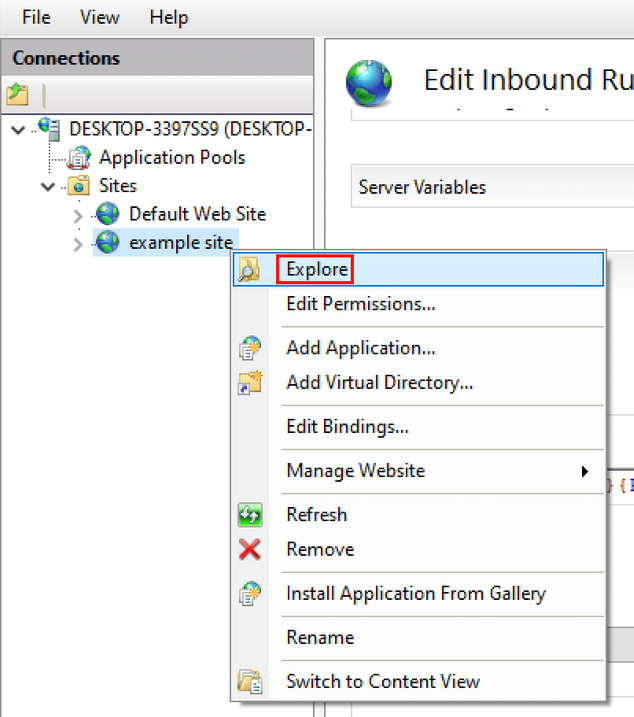
11) Confirm that the file web.config exists, then open it in a text editor.
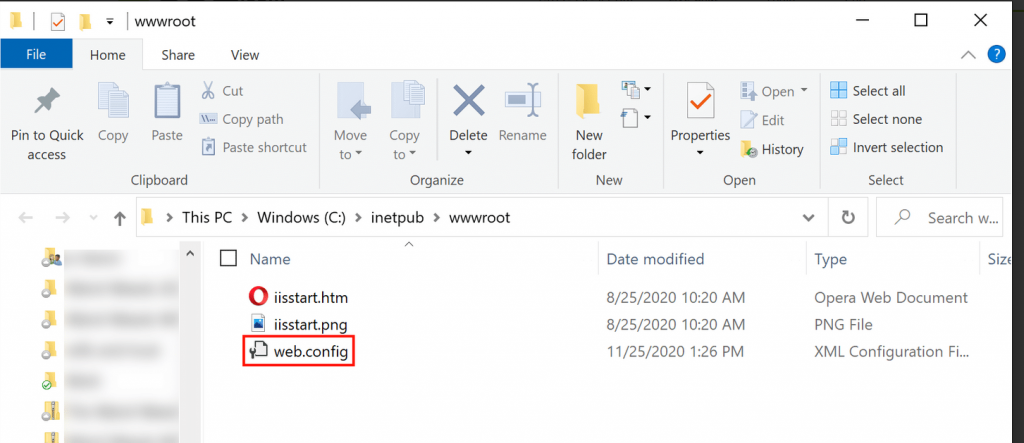
12) Verify that web.config contains the following text. If necessary you can create and/or modify this file:

13) Goto browser and access your site. It will work fine with https.
