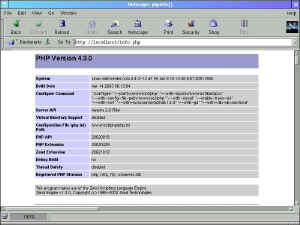Apache with PHP “Zend Phase error”
Source installation of apache with PHP.
Notes.
> If you try to install php-5.3 you will end up with “Zend parse error”. Please try to install
PHP-5.2 or lower.
> Please check whether you have installed ‘gcc’ and ‘Mysql’ and also ensure that Mysql is running.
Please follow the steps bellow to install Apache with PHP
 ===================
Compilation Process
Login as root to follow these steps.
As I earlier said, we are going to build PHP as Apache 2 shared module. Apache provides a facility to extend its functionality using separate modules. When PHP is compiled as Apache shared module its object code is not included in httpd binary. Instead, it works as a separate module which can be loaded by Apache and can also be disabled.
Compiling Apache
Using shell, (or open a new virtual console window if working in X Windows) change to directory where you have downloaded Apache 2 source. In my case it is /usr/src.$ cd /usr/src
{Note} Beginners please note that $ is the just shell prompt symbol and it shouldn’t be typed. It is used just to show that these lines should be typed at shell prompt.
Then we have to extract Apache source code from compressed httpd-2.0.44.tar.gz. To decompress this file use:$ gunzip httpd-2.0.44.tar.gz or gzip -d httpd-2.0.44.tar.gz or$ wget http://httpd.apache.org/download.cgi#apache20
Now you will have a new file named httpd-2.0.44.tar in your current directory. Now to extract its contents use:$ tar -xvf httpd-2.0.44.tar
Both above steps can be completed with a single command:$ tar -zxvf httpd-2.0.44.tar.gz
A new directory httpd-2.0.44 will be created in your current directory. For me it is /usr/src/httpd-2.0.44.
Now change to this directory:$ cd /usr/src/httpd-2.0.44
Now we have to configure apache for compilation.
Configure Script
Almost every software which comes with its source code contains a configure script, which performs many checks and then prepares software for compilation. For example, it checks which kind of compiler is available and whether required libraries are installed or not. It also enables us to customize software according to our requirements. For example, we can specify where software will be installed.
Name of this script is normally configure. Apache also provides a configure script file named configure in its source directory (/usr/src/httpd-2.0.44 in my case). Using this script we can decide where Apache will be installed and which optional modules we want to compile etc. There are many options which can be supplied to configure. To see a list of options supported by configure, type:$ ./configure --help
It will show a complete list of all options supported by the version of Apache that you have downloaded.
These options normally start with a “–with-xxx” and “–enable-xxx” and are separated by space. Where xxx is the name of the option like –enable-so (for apache configure script) and –with-mysql (for PHP configure script). Options we will be using for Apache are –prefix and –enable-so.
Execute this command in the Apache source directory:$ ./configure --prefix=/wwwroot --enable-so
First option –prefix tells configure script that we want Apache to be installed in directory /wwwroot. If we don’t provide a prefix option than it’ll be installed in default location, which is /usr/local/apache2.
I am installing everything in /wwwroot because:
- when a new version of PHP and Apache is released, I only have to rename /wwwroot directory to some other name like /wwwrootold and then I can install new versions in /wwwroot directory again. If new installation works properly then I can simply copy configuration files from old directory to /wwwroot.
- users new to compiling software from source, after compiling and installing it, try to find a way to uninstall the software. So, benefit of keeping everything at one place is; if someone wants to uninstall Apache and PHP then he just has to delete /wwwroot directory (After stopping Apache, if it is running).
Second option –enable-so tells configure to enable module so, which allows Apache to load shared modules. We need this option because we are compiling PHP as Apache shared module.
Example Apache configure command line looks like this. After configure finishes we have to compile Apache.
make
To compile Apache a utility called make is used. make reads a file named Makefile in the source directory. In the Makefile step by step instructions are written about how to compile the software. Benefit of using make is that if some of the source files are changed and we compile software again, then only files which are changed and files which depend on changed files are recompiled.
To compile Apache source we have to issue this command in the Apache source directory (/usr/src/httpd-2.0.44):$ make
When you type make It will start compiling Apache. It will take several minutes depending upon the speed of your computer. After make finishes, shell prompt is available. Now source has been compiled. We will use make install command to install Apache$ make install
This will install Apache to /wwwroot directory. Now test your Apache installation by starting Apache:$ /wwwroot/bin/apachectl start
If you are returned to shell prompt and no error etc. is displayed then Apache is started.
Now you can open a web browser like lynx and visit Apache homepage:$ lynx http://localhost
It’ll show Apache homepage, where you can read Apache documentation to know more about Apache.
To stop Apache you can use:$ /wwwroot/bin/apachectl stop
Back to Top
Compiling PHP
Change to directory where you have downloaded PHP source.$ cd /usr/src
Then we have to extract PHP source files from php-4.3.0.tar.gz file.
To decompress the compressed file use:$ gunzip php-4.3.0.tar.gz or$ wget http://www.php.net/get/php-5.2.17.tar.gz/from/a/mirror
Note: you can choose any version that is compatible with your “cat /etc/redhat-release”. You can download PHP from “Â http://php.net/downloads.php”. The concept of installation is same.
You will have a file named php-4.3.0.tar in your current directory. Now to extract its contents use:$ tar -xvf php-4.3.0.tar
Both above steps can be completed by using this command:$ tar -zxvf php-4.3.0.tar.gz
A new directory php-4.3.0 will be created in your current directory. For me its /usr/src/php-4.3.0.
Now change to this directory:$ cd /usr/src/php-4.3.0
Now we have to configure PHP for compilation process. There are hundreds of options which can be provided to configure script. These options include the option to specify where PHP should be installed, which functionality should be enabled, like functionality to access mysql databases from PHP and which extensions have to be compiled etc. To see a list of options supported by PHP configure, type:$ ./configure --help
It’ll show a list of all options supported by the version of PHP that you are using.
Extensions provide additional functionality which core PHP doesn’t provide. For example to create images –with-gd option can be used. But for these extensions to work, appropriate libraries must have been installed. If you use some –with option and that library isn’t installed on your system then configure will fail. So, my advice is, for the first time don’t try to use any extension.
To compile PHP as Apache shared module we have to provide path to apache apxs utility, which in our case was installed in /wwwroot/bin/ when we installed Apache. So, in PHP source directory (/usr/src/php-4.3.0) execute this command :$ ./configure --prefix=/wwwroot/php --with-apxs2=/wwwroot/bin/apxs --with-config-file-path=/wwwroot/php --with-mysql
First option –prefix=/wwwroot/php tells configure script that we want PHP to be installed in /wwwroot/php directory. Otherwise it’ll be installed in some default location (/usr/local).
Second option –with-apxs2 specifies that we want to install PHP as Apache 2 shared module.
Third option –with-config-file-path specifies that PHP should look for php.ini file in /wwwroot/php directory. Php.ini file contains various settings, which can be used to configure PHP after it has been installed. Settings like path to directory where php extensions are installed. Options like max_execution_time in php.ini specifies maximum time a script is allowed to run before it is terminated by PHP parser.
{Note} You don’t have to specify name of the php.ini file when using –with-config-file-path option. Only directory path where php.ini file will be stored has to be specified. So, don’t use –with-config-file-path=/wwwroot/php/php.ini, but instead use –with-config-file-path=/wwwroot/php.
Fourth option –with-mysql enables support to access mysql databases through PHP. After –with-mysql we can optionally specify directory where mysql is installed like –with-mysql=/usr/local/mysql. To use mysql database functions you must have mysql database installed on your system. If you don’t have mysql installed you can remove this option. If this option is not used then library, which is bundled with PHP is used to access mysql databases.
Example PHP configure command line looks like this.
After configure finishes. You have to type make to compile PHP:$ make
It will take several minutes to compile. After make finishes and, no error etc. is displayed then PHP has been compiled successfully. If any warning is displayed then, normally, you can ignore it.
After this, if Apache is running stop Apache:$ /wwwroot/bin/apachectl stop
Now you can execute make install from within PHP source directory to install PHP to /wwwroot/php directory:$ make install
make install will install PHP4 module to Apache’s modules sub-directory (/wwwroot/modules) and add a line like this:LoadModule php4_module modules/libphp4.so
to apache configuration file (/wwwroot/conf/httpd.conf). This line allows Apache to automatically load PHP module when Apache starts. If this line is not added by PHP install, which in my case wasn’t, then you can add it yourself. To add this line yourself, search for a word LoadModule in /wwwroot/conf/httpd.conf file. This word will be somewhere under section “Dynamic Shared Object (DSO) Support”. Under this section, on a new line, add the above line.
{Note} All lines that start with a # are comments and are ignored by Apache.
Now you have to add another line to this httpd.conf file so that Apache invokes PHP parser whenever a file with extension php (.php) is accessed. When PHP parser is invoked by Apache it reads .php file which contains PHP code blocks, html tags and other text. Parser then executes PHP code found inside blocks and then merges PHP code results and other html content (as is). Resulting output is then sent back to Apache which in turn sends it to web browser which requested the file.
The line to be added is:AddType application/x-httpd-php .php
To add this line search for word AddType in httpd.conf file. There will be a line like this:
AddType application/x-tar .tgz
Below this line add (on a new line):AddType application/x-httpd-php .php
{Note} If you are unable to find any AddType line, then add the above line at the end of the file.
{Note} With Apache 2_0_28-beta line to be added at the end of httpd.conf file was:
Â
SetOutputFilter PHP
SetInputFilter PHP
But with Apache 2.0.44 AddType syntax has to be used.
You can add any file extension in addition to .php if you want to invoke PHP parser for any other file extension also. Like: AddType application/x-httpd-php .phtml
will invoke PHP parser whenever any file with phtml extension (.phtml) is accessed.
Save this file and then start Apache:$ /wwwroot/bin/apachectl start
If no error message is displayed and everything is fine, Apache is started and you are returned to shell prompt.
{Note} With version 2.0.43 / 2.0.44 of Apache I have noticed a small problem. When you are experimenting with various PHP settings and trying to stop and start Apache again and again, then sometimes when you stop Apache all httpd processes are not stopped. Then if you try to start Apache again it displays error message like port is already used etc. and it doesn’t start. It happens only sometimes and not always. To solve this problem you have to manually kill that httpd process, using its process id (pid). To see the pid of that httpd process you can use:
ps -A
it will display processes that are running. If there is any httpd process in the list displayed, then note its pid and then use:kill -9
replacewith the actual process id of the httpd process. Also sometimes more than one httpd processes are displayed and you have to kill all httpd process otherwise you won’t be able to start Apache.
Back to Top
Testing the PHP Installation
Now create a PHP file named info.php, using any editor like vi or emacs, in the /wwwroot/htdocs directory and enter three lines, shown below, in this file. Directory /wwwroot/htdocs is Apache root directory. Apache publishes all files present in this directory to web users. This directory can be changed by editing httpd.conf file and changing DocumentRoot value to some other directory.
info.phpphpinfo();
?>
Save this file and then access this file using a web browser like lynx or Netscape Navigator by entering a url like this:http://localhost/info.php
If PHP was installed successfully a page, shown in the image below, will be displayed containing detailed information about your PHP installation, Apache environment and PHP extensions loaded etc.
Now you can copy /usr/src/php-4.3.0/php.ini-dist to /wwwroot/php/ directory as php.ini.
{Note} Default location of php.ini is
/lib (if not changed at compile time using –with-config-file-path option).
$ cp /usr/src/php-4.3.0/php.ini-dist /wwwroot/php/php.ini
You can change your PHP settings by editing php.ini file. For information about php.ini and its different settings see http://www.php.net/manual/en/configuration.html.
Now restart apache: $ /wwwroot/bin/apachectl restart
Back to Top
Enabling some PHP extensions
If you are feeling comfortable about compiling PHP and Apache and everything is working fine then you can enable some PHP extensions or use some other configure options. First you have to run PHP configure script again and add relevant –with-xxx or –enable-xxx option, where xxx is the name of the extension or option you want to enable. For a list of core configure options supported by PHP see http://www.php.net/manual/en/configure.php. To find out all configure options supported by version of PHP source code that you have downloaded, you have to run ./configure –help in your PHP source directory. It will display a list of all the configure options supported by that PHP version. As I already said, for any extension to work its library must have been installed otherwise configure will fail. These extensions just provide an interface to the actual library. Then, after stopping Apache, you’ll have to run make followed by make install again in PHP source directory.
For example if you want to create images using PHP, you first need to install gd library using RPMs or by compiling from source. Then you can use –with-gd option to enable gd support from PHP like this:$ ./configure --prefix=/wwwroot/php --with-apxs2=/wwwroot/bin/apxs --with-config-file-path=/wwwroot/php --with-gd
{Note} GD depends on some other libraries to create images in different formats. So, some other libraries like png, jpeg , zlib also have to be installed.
PHP configure will try to find directory where gd and other libraries and their header files are installed by searching some default library and include paths, like /usr and /usr/local. Header files are normally found inside include directory, like /usr/local/include, and library files are found inside lib directory e.g. /usr/local/lib. If configure is unable to find gd library then you can specify path where you installed gd library like this:$ ./configure --prefix=/wwwroot/php --with-apxs2=/wwwroot/bin/apxs --with-config-file-path=/wwwroot/php --with-gd=/usr
If you compile gd from source then it’ll be installed by default in /usr/local. There was no configure script provided with gd library I used, and I had to edit Makefile to change default install location.
Since PHP version 4.3.0, gd library is bundled with PHP distribution. This version of gd has support for some more image related features. PHP documentation suggests that this bundled version should be used in preference to the external gd library which you may install yourself.
So, if you are using PHP 4.3.0, you just have to use –with-gd option without specifying any path and PHP will use the bundled gd library. But not all libraries on which gd depends are bundled with PHP 4.3.0. So, you still need to install some other libraries like jpeg , png and zlib (for png) to create jpeg and png images with gd. In my case configure was unable to find zlib, so I had to use –with-zlib-dir=/usr/local option. More detailed information about installing this bundled gd library can be found here.
Back to Top
Conclusion
I think now you should feel comfortable about compiling software from source code. It is easy. Now you can download php manual from PHP documentation download page (http://www.php.net/download-docs.php) and start exploring PHP. If you faced problems when trying to compile PHP then you can subscribe to many related mailing lists (given below) and post your problems there.
Do tell me if you were able to compile PHP and Apache 2 from source after reading this information and whether you found this information useful. I do check each and every mail I receive and update this page according to any feedback provided. Also write to me if any links etc. don’t work or about any other problem with this page.
===========
For more information please follow our link below.
+++++++++++++++++++++++++++++++++++++++++++++++++++++++++++++++++++++++++++
http://www.web-tech-india.com/articles/php/compiling_php_apache/
+++++++++++++++++++++++++++++++++++++++++++++++++++++++++++++++++++++++++++